Stress... Bingung.... Capek Kali Ah... Banyak Coding nya.... Error Semua....
Berikut dapat anda cari dan dapatkan Solusi nya di Blog Ini.
Null Pointer Exception Error!!!................
Kadang gara-gara kesalahan konyol seperti teledor tidak menginisiasi instans dari objek. Sering juga karena kesalahan yang suliiiiittt sekali ditemukan. Bagai mencari jarum dalam jerami. Kesalahan kecil yang bikin S.T.R.E.S.S seharian !!!
Programer mana pun (insyaallah) pernah mengalami error macam ini.
Kini, ketika mulai menggali “daleman” NetBeans, ternyata ada satu fitur yang amat membantu, yaitu Debug. Ini bukanlah sejenis makanan khas Yogyakarta, itu mah “gudeg”. Dan bukan pula bunyi orang jatuh, itu mah “gedebuk!”. (duh.. becanda lagi nih..)
Debug adalah fitur untuk menjalankan aplikasi tahap-per-tahap, baris-per-baris. Mudah untuk dipelajari. Dan berdasarkan pengalaman pribadi, fitur ini amat membantu “pencarian jarum yang hilang”.
Bagaimana cara menggunakannya? Yuk kita pelajari bersama. (Saya menggunakan NetBeans 6.5)
Secara umum, debug dapat dikatakan sebagai proses eksekusi program per baris code. Nah, karena dieksekusi per baris code maka dapat dilihat perkembangan yang terjadi pada aplikasi setiap kali suatu baris (perintah) dijalankan. User dapat memperhatikan objek yang muncul, objek yang terhapus, hingga perubahan nilai dari suatu objek.
Kalau baris code-nya ratusan bahkan ribuan, gimana? Berarti dijalankannya pelan-pelan banget donk!! Yuk rame-rame bilang :
Tenang, pemirsa. NetBeans punya cara untuk langsung mengarahkan debug pada baris yang kita tuju. Yaitu dengan menggunakanbookmark breakpoint (penanda) sebagai line breakpoint (baris penghentian eksekusi program terjadi).
Nah, sepertinya sudah cukup “pendahuluan” untuk prosesi debug ini. Sekarang kita lanjut ke praktiknya.
Pertama, pada baris yang ingin dianalisa, berikanbookmarkbreakpoint dengan melakukan klik. Sehingga nanti pada titik yang di-klik akan muncul kotak merah dan latar belakang baris itu menjadi ikutan berwarna merah. Saya contohkan, pada baris ke-47. Misalkan saya ingin mengetahui apakah perintah pada baris ini sukses? (Tandanya dengan adanya nilai untuk atribut “userInfo“)

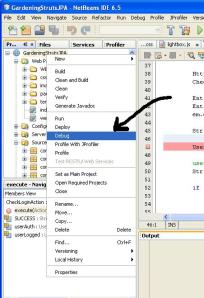 Tunggu beberapa saat. NetBeans sedang berusaha menjalankan debug. Perhatikan panel “output” pada NetBeans. Jika tidak ada masalah maka aplikasi akan berjalan seperti biasa. Namun ada hal yang berbeda pada toolbar NetBeans. Ada penambahan icon-icon baru yang akan menjalankan fungsinya sebagai debugger.
Tunggu beberapa saat. NetBeans sedang berusaha menjalankan debug. Perhatikan panel “output” pada NetBeans. Jika tidak ada masalah maka aplikasi akan berjalan seperti biasa. Namun ada hal yang berbeda pada toolbar NetBeans. Ada penambahan icon-icon baru yang akan menjalankan fungsinya sebagai debugger.
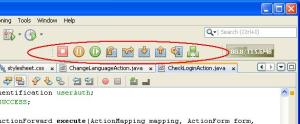 Langkah selanjutnya, lakukanlah aktifitas pada aplikasi yang akan membuat program mengeksekusi baris yang dicurigai itu.
Langkah selanjutnya, lakukanlah aktifitas pada aplikasi yang akan membuat program mengeksekusi baris yang dicurigai itu.
Voila! Eksekusi program akan berhenti pada titikbookmarkbreakpoint. Di tempat “line number“, akan ada panah berwarna hijau. Dan baris yang segaris dengan panah itu pun akan turut berwarna hijau pada latarnya. Ini menandakan titik dimana ekseskusi program berhenti.
 Jika tombol “step over” di klik satu kali, maka panah hijau akan berpindah ke satu baris kode selanjutnya.
Jika tombol “step over” di klik satu kali, maka panah hijau akan berpindah ke satu baris kode selanjutnya.
 Ini menandakan eksekusi baris sebelumnya telah dilakukan. Untuk melihat perubahan yang terjadi tiap kali eksekusi baris, lihat panel tambahan untuk Debug yang ada di dekat panel Output.
Ini menandakan eksekusi baris sebelumnya telah dilakukan. Untuk melihat perubahan yang terjadi tiap kali eksekusi baris, lihat panel tambahan untuk Debug yang ada di dekat panel Output.
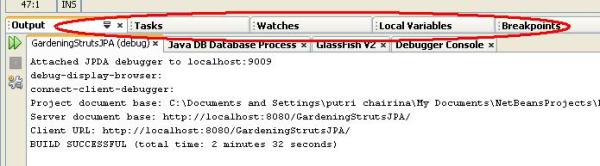 Ada beberapa pilihan disana. Untuk menganalisa objek gunakan panel local variables. Pada panel ini saya dapat melihat variabel-variabel yang aktif, tipe kelas, dan nilainya.
Ada beberapa pilihan disana. Untuk menganalisa objek gunakan panel local variables. Pada panel ini saya dapat melihat variabel-variabel yang aktif, tipe kelas, dan nilainya.
Misalnya pada contoh, ketika baris ke-47 belum dieksekusi, variabel “userInfo” belum terdaftar.
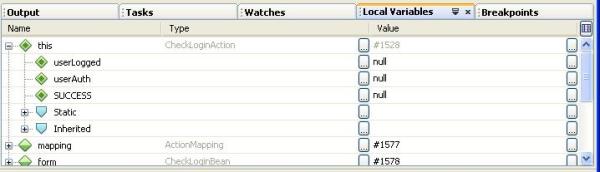 Namun ketika baris ke-47 telah dieksekusi, variabel “userInfo” pun muncul beserta nilainya. Ternyata eksekusi baris ini berhasil!
Namun ketika baris ke-47 telah dieksekusi, variabel “userInfo” pun muncul beserta nilainya. Ternyata eksekusi baris ini berhasil!
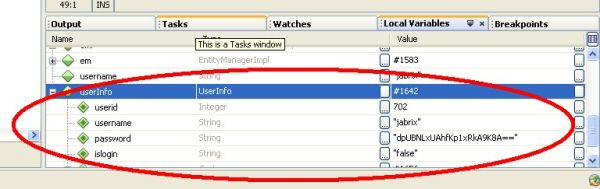 Gimana, sederhana kan!
Gimana, sederhana kan!
Tapi ingat! Apa yang saya jelaskan disini baru “kail”nya saja, bukan “ikan”nya. Untuk bisa mahir menggunakan debug, perlu iseng-iseng ngutak-atik fungsi khusus debugging.
Sederhana! Tapi manfaatnya besar.
Selamat tinggal “Null Pointer Exception” !!!
Sumber : referensi
Disini.
Berikut dapat anda cari dan dapatkan Solusi nya di Blog Ini.
Null Pointer Exception Error!!!................
Kadang gara-gara kesalahan konyol seperti teledor tidak menginisiasi instans dari objek. Sering juga karena kesalahan yang suliiiiittt sekali ditemukan. Bagai mencari jarum dalam jerami. Kesalahan kecil yang bikin S.T.R.E.S.S seharian !!!
Programer mana pun (insyaallah) pernah mengalami error macam ini.
Kini, ketika mulai menggali “daleman” NetBeans, ternyata ada satu fitur yang amat membantu, yaitu Debug. Ini bukanlah sejenis makanan khas Yogyakarta, itu mah “gudeg”. Dan bukan pula bunyi orang jatuh, itu mah “gedebuk!”. (duh.. becanda lagi nih..)
Debug adalah fitur untuk menjalankan aplikasi tahap-per-tahap, baris-per-baris. Mudah untuk dipelajari. Dan berdasarkan pengalaman pribadi, fitur ini amat membantu “pencarian jarum yang hilang”.
Bagaimana cara menggunakannya? Yuk kita pelajari bersama. (Saya menggunakan NetBeans 6.5)
Secara umum, debug dapat dikatakan sebagai proses eksekusi program per baris code. Nah, karena dieksekusi per baris code maka dapat dilihat perkembangan yang terjadi pada aplikasi setiap kali suatu baris (perintah) dijalankan. User dapat memperhatikan objek yang muncul, objek yang terhapus, hingga perubahan nilai dari suatu objek.
Kalau baris code-nya ratusan bahkan ribuan, gimana? Berarti dijalankannya pelan-pelan banget donk!! Yuk rame-rame bilang :
Tenang, pemirsa. NetBeans punya cara untuk langsung mengarahkan debug pada baris yang kita tuju. Yaitu dengan menggunakan
Nah, sepertinya sudah cukup “pendahuluan” untuk prosesi debug ini. Sekarang kita lanjut ke praktiknya.
Pertama, pada baris yang ingin dianalisa, berikan

Bookmark
Selanjutnya klik kanan pada proyek utama (main project), pilih menu “Debug”.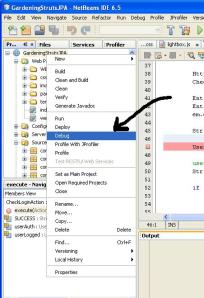
Pilih Debug
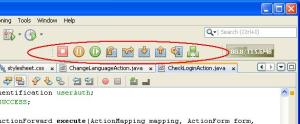
Toolbar Untuk Debugging
Voila! Eksekusi program akan berhenti pada titik

Eksekusi Berhenti Sejenak

Eksekusi Berlanjut Satu Baris Kode
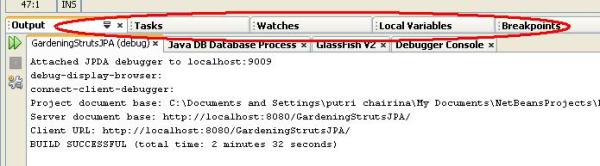
Panel Debugging
Misalnya pada contoh, ketika baris ke-47 belum dieksekusi, variabel “userInfo” belum terdaftar.
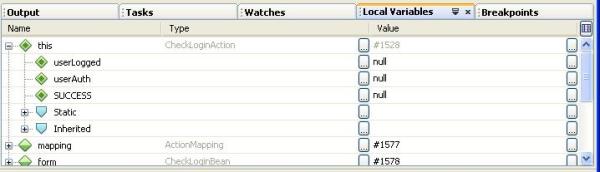
Variabel "userLogin" Belum Ada
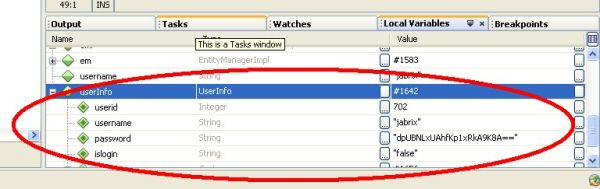
Variabel userInfo Ada dan Bernilai
Tapi ingat! Apa yang saya jelaskan disini baru “kail”nya saja, bukan “ikan”nya. Untuk bisa mahir menggunakan debug, perlu iseng-iseng ngutak-atik fungsi khusus debugging.
Sederhana! Tapi manfaatnya besar.
Selamat tinggal “Null Pointer Exception” !!!
Sumber : referensi
Disini.



![SPEEDUP Pad Fun Intel Wifi 8GB [TB-713] - Silver SPEEDUP Pad Fun Intel Wifi 8GB [TB-713] - Silver](http://www.bhinneka.com/Data/thumbnail_product_160x160/SPEEDUP-Pad-Fun-Intel-Wifi-8GB-Silver-SKU01514175-20140930111322.jpg)

![ASUS Zenfone 6 [A600CG] - Charcoal Black ASUS Zenfone 6 [A600CG] - Charcoal Black](http://www.bhinneka.com/Data/thumbnail_product_160x160/ASUS-Zenfone-6-[A600CG]-Charcoal-Black-SKU00314150-20140718151050.jpg)
![SPEEDUP Pad Fun Intel Wifi 8GB [TB-713] - Grey SPEEDUP Pad Fun Intel Wifi 8GB [TB-713] - Grey](http://www.bhinneka.com/Data/thumbnail_product_160x160/SPEEDUP-Pad-Fun-Intel-Wifi-8GB-Grey-SKU01514177-20140930145506.jpg)


![ADVAN Gaia Vandroid Tablet [T1M] - White ADVAN Gaia Vandroid Tablet [T1M] - White](http://www.bhinneka.com/Data/thumbnail_product_160x160/ADVAN-Gaia-Tablet-[T1M]-White-SKU01714205-20141030170928.jpg)

![ASUS Fonepad 8 [FE380CG] - Black ASUS Fonepad 8 [FE380CG] - Black](http://www.bhinneka.com/Data/thumbnail_product_160x160/ASUS-Fonepad-8-[FE380CG]-Black-SKU02014707-20141215150351.jpg)
![ACER Liquid E3 [E380] - Black ACER Liquid E3 [E380] - Black](http://www.bhinneka.com/Data/thumbnail_product_160x160/ACER-Liquid-E3-Black-SKU00614755-20140424102507.jpg)
![SONY Xperia M2 Dual [D2302] - Black SONY Xperia M2 Dual [D2302] - Black](http://www.bhinneka.com/Data/thumbnail_product_160x160/SONY-Xperia-M2-Dual-[D2302]-Black-SKU01014079-20140630100301.jpg)


![SMARTFREN Andromax C2S [AD688G] - Black SMARTFREN Andromax C2S [AD688G] - Black](http://www.bhinneka.com/Data/thumbnail_product_160x160/SMARTFREN-Andromax-C2S-[AD688G]-Black-SKU00915999-20150323135751.jpg)


















:P
ReplyDelete:V
ReplyDelete:P
ReplyDelete